Dec 01, 2020 ActiveX Controls in Modern Edge Browser Sometime in the future Internet Explorer is going away and it will be necessary to use the Modern Edge browser. Currently, ActiveX controls won't load properly in Chromium Edge unless the website URL is added to the Enterprise Mode List (IE11 compatibility mode). Currently, we use ActiveX control to open Documents (MS word) with in the web application. So far, everything works perfect with ActiveX control however Microsoft will stop supporting IE11 in few months. We want to upgrade this Web Application to make it run on EDGE. As ActiveX control is no longer an option, Is there a way/any different control equivalent to ActiveX, which I can leverage on to add it as an addOn in the EDGE browser, so the users can open/edit word documents. The Information Bar and the Add-on Manager also allow you to turn off ActiveX controls once you’ve enabled them. You can also delete them. For more information, see How to remove an ActiveX control in Windows. If you’re interested in a much more detailed and technical explanation, see Designing Secure ActiveX Controls or Introduction to. Enable ActiveX controls in Internet Explorer. Click Tools Internet Options. Click the Security tab Custom Level. Scroll down to ActiveX controls and plugins and click Enable for: Run ActiveX controls and plugins. Script ActiveX controls marked safe for scripting.
Since ActiveX controls are either 32 or 64-bit dependent, the controls from the 32-bit version can be added to your MS Access forms and reports for use by Access 2000, 2002, 2003, 2007, and the 32-bit versions of Access 2010, 2013, 2016, 2019 and Office/Access 365.
Overview
| Finding ID | Version | Rule ID | IA Controls | Severity |
|---|---|---|---|---|
| V-70869 | DTOO191 | SV-85493r1_rule | Medium |
| Description |
|---|
| This policy setting specifies the Microsoft ActiveX« initialization security level for all Microsoft Office applications. ActiveX controls can adversely affect a computer directly. In addition, malicious code can be used to compromise an ActiveX control and attack a computer. To indicate the safety of an ActiveX control, developers can denote them as Safe For Initialization (SFI). SFI indicates that a control is safe to open and run, and that it is not capable of causing a problem for any computer, regardless of whether it has persisted data values or not. If a control is not marked SFI, it is possible that the control could adversely affect a computer--or it could mean that the developers did not test the control in all situations and are not sure whether it might be compromised in the future. If you enable this policy setting, you can set the ActiveX security level to a number between 1 and 6. These security levels are as follows: 1 - Regardless of how the control is marked, load it and use the persisted values (if any). This setting does not prompt the user. 2 - If SFI, load the control in safe mode and use persisted values (if any). If not SFI, load in unsafe mode with persisted values (if any), or use the default (first-time initialization) settings. This level is similar to the default configuration, but does not prompt the user. 3 - If SFI, load the control in unsafe mode and use persisted values (if any). If not SFI, prompt the user and advise them that it is marked unsafe. If the user chooses No at the prompt, do not load the control. Otherwise, load it with default (first-time initialization) settings. 4 - If SFI, load the control in safe mode and use persisted values (if any). If not SFI, prompt the user and advise them that it is marked unsafe. If the user chooses No at the prompt, do not load the control. Otherwise, load it with default (first-time initialization) settings. 5 - If SFI, load the control in unsafe mode and use persisted values (if any). If not SFI, prompt the user and advise them that it is marked unsafe. If the user chooses No at the prompt, do not load the control. Otherwise, load it with persisted values. 6 - If SFI, load the control in safe mode and use persisted values (if any). If not SFI, prompt the user and advise them that it is marked unsafe. If the user chooses No at the prompt, do not load the control. Otherwise, load it with persisted values. If you disable or do not configure this policy setting, if a control is marked SFI, the application loads the control in safe mode and uses persisted values (if any). If the control is not marked SFI, the application loads the control in unsafe mode with persisted values (if any), or uses the default (first-time initialization) settings. In both situations, the Message Bar informs users that the controls have been disabled and prompts them to respond. Important - Some ActiveX controls do not respect the safe mode registry setting, and therefore might load persisted data even though you configure this setting to instruct the control to use safe mode. This setting only increases security for ActiveX controls that are accurately marked as SFI. In situations that involve malicious or poorly designed code, an ActiveX control might be inaccurately marked as SFI. |
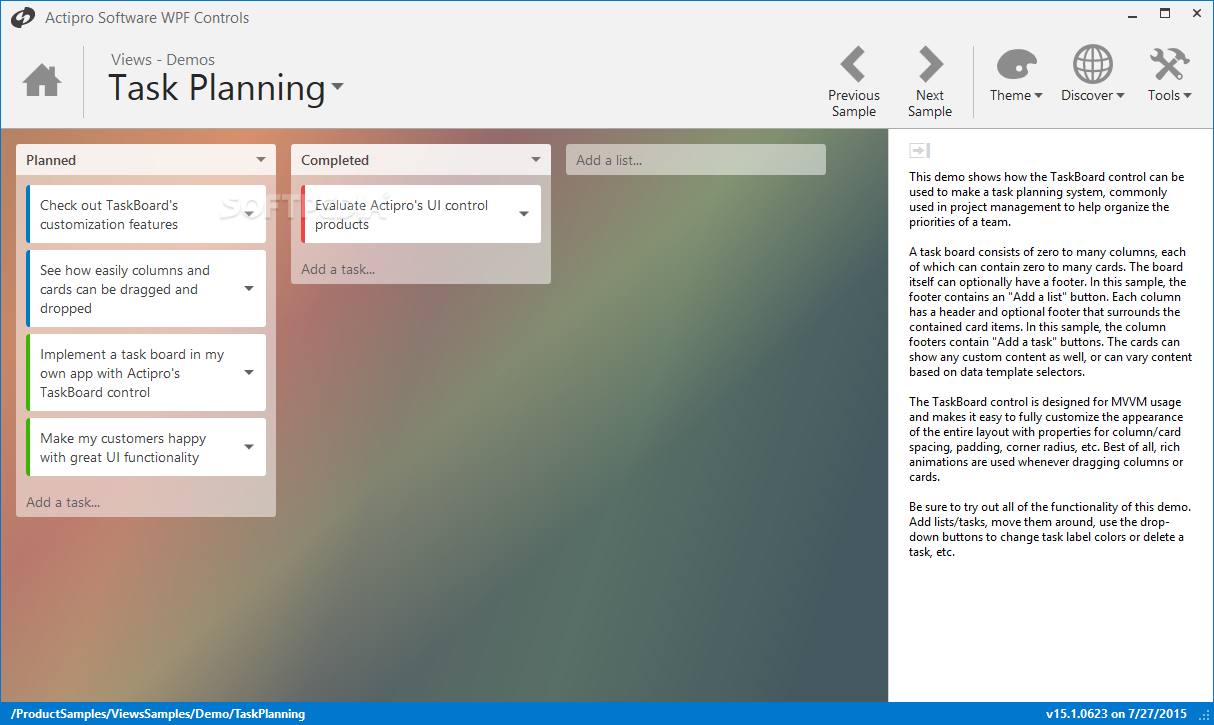
| STIG | Date |
|---|---|
| Microsoft Office System 2016 Security Technical Implementation Guide | 2016-11-02 |
Details
| Check Text ( C-71313r2_chk ) |
|---|
| Verify the policy value for User Configuration -> Administrative Templates -> Microsoft Office 2016 -> Security Settings 'ActiveX Control Initialization' is set to 'Disabled'. Procedure: Use the Windows Registry Editor to navigate to the following key: HKCUSoftwarePoliciesMicrosoftOfficeCommonSecurity Criteria: If the value UFIControls exists, this is a finding. |
| Fix Text (F-77201r1_fix) |
|---|
| Set the policy value for User Configuration -> Administrative Templates -> Microsoft Office 2016 -> Security Settings 'ActiveX Control Initialization' to 'Disabled'. |
To enable improved interaction with browsers, you can use Microsoft ActiveX controls in your WPF-based application. This walkthrough demonstrates how you can host the Microsoft Windows Media Player as a control on a WPF page.
Tasks illustrated in this walkthrough include:
Creating the project.
Creating the ActiveX control.
Hosting the ActiveX control on a WPF Page.
When you have completed this walkthrough, you will understand how to use Microsoft ActiveX controls in your WPF-based application.
Prerequisites
You need the following components to complete this walkthrough:
Microsoft Windows Media Player installed on the computer where Visual Studio is installed.
Visual Studio 2010.
Creating the Project
To create and set up the project
Create a WPF Application project named
HostingAxInWpf.Add a Windows Forms Control Library project to the solution, and name the project
WmpAxLib.In the WmpAxLib project, add a reference to the Windows Media Player assembly, which is named wmp.dll.
Open the Toolbox.
Right-click in the Toolbox, and then click Choose Items.
Click the COM Components tab, select the Windows Media Player control, and then click OK.
The Windows Media Player control is added to the Toolbox.
In Solution Explorer, right-click the UserControl1 file, and then click Rename.
Change the name to
WmpAxControl.vborWmpAxControl.cs, depending on the language.If you are prompted to rename all references, click Yes.
Creating the ActiveX Control
Visual Studio automatically generates an AxHost wrapper class for a Microsoft ActiveX control when the control is added to a design surface. The following procedure creates a managed assembly named AxInterop.WMPLib.dll.
How Do I Enable Activex In Microsoft Edge
To create the ActiveX control
Open WmpAxControl.vb or WmpAxControl.cs in the Windows Forms Designer.
From the Toolbox, add the Windows Media Player control to the design surface.
In the Properties window, set the value of the Windows Media Player control's Dock property to Fill.
Build the WmpAxLib control library project.
Hosting the ActiveX Control on a WPF Page
Microsoft Activex Control In C
To host the ActiveX control
In the HostingAxInWpf project, add a reference to the generated ActiveX interoperability assembly.
This assembly is named AxInterop.WMPLib.dll and was added to the Debug folder of the WmpAxLib project when you imported the Windows Media Player control.
Add a reference to the WindowsFormsIntegration assembly, which is named WindowsFormsIntegration.dll.
Add a reference to the Windows Forms assembly, which is named System.Windows.Forms.dll.
Open MainWindow.xaml in the WPF Designer.
Name the Grid element
grid1.In Design view or XAML view, select the Window element.
In the Properties window, click the Events tab.
Double-click the Loaded event.
Insert the following code to handle the Loaded event.
This code creates an instance of the WindowsFormsHost control and adds an instance of the
AxWindowsMediaPlayercontrol as its child.Press F5 to build and run the application.