Jika Anda mengunduh file gambar lama dari permainan atau program, Anda mungkin bertanya-tanya bagaimana cara membukanya di komputer Anda. Format BIN adalah jenis file lama yang berisi semua informasi pada CD atau DVD yang awalnya digunakan untuk membuatnya. File BIN tidak dapat dibuka secara langsung; untuk melakukan ini, Anda harus membakarnya ke disk atau memasangnya di drive virtual. Dimungkinkan juga untuk mengubahnya menjadi format ISO, yang berisi lebih banyak pilihan untuk diakses.
Langkah
Lihat petunjuk di bawah ini tentang cara membuka format file bin di PC. Silakan pilih software dari daftar di bawah ini jika ingin buka, edit, buat, ubah. Saya pun browsing cara membuka file bin di HP android. Saya buka kembali. Mungkin sebenarnya file yang dikirim dalam format bin. Hanya nama file nya saja pdf. Cara Membuka File BIN Dan CUE. Termasuk juga Recycle Bin. Kalau dengan cara-cara sebelumnya masih belum berhasil, kemungkinan sistem komputer atau laptop Anda terdapat bug semacam ini. Pertama, cek dulu apakah Recycle Bin-nya masih bisa terbuka atau tidak: Pada kolom search, silakan ketik “Recycle Bin”. Kemudian buka hasilnya. Kalau programnya bisa Anda buka, berarti normal.
Metode 1 dari 3: Menulis File BIN
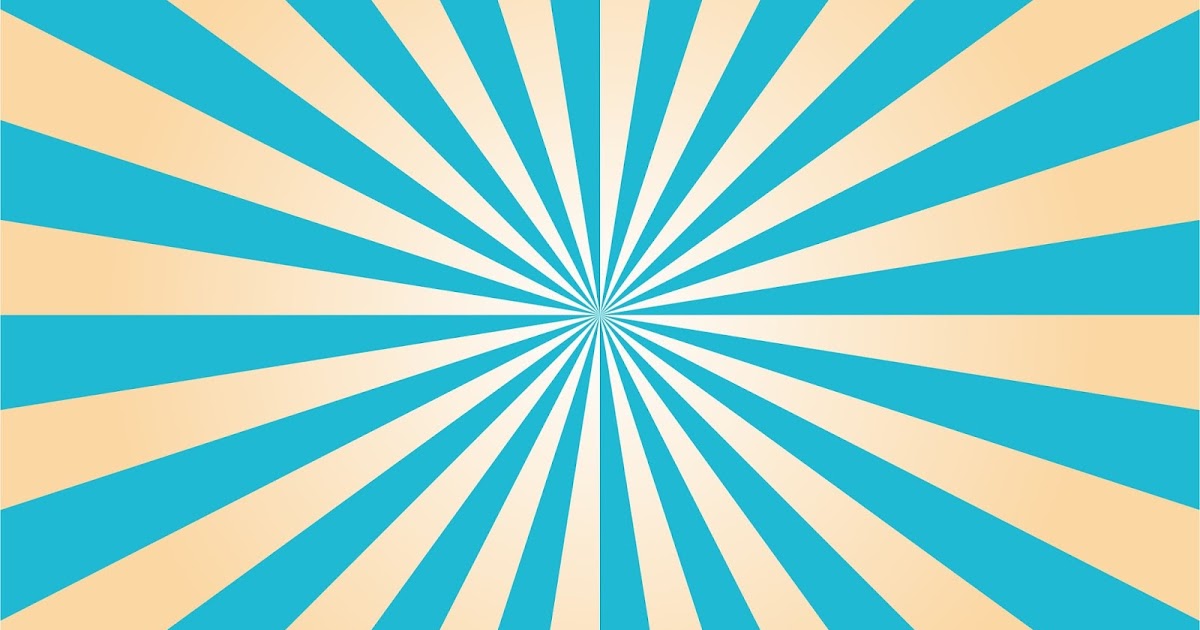
Cara Buka File Format Binder
- Temukan file. Untuk membakar file BIN ke CD atau DVD, Anda juga perlu membakar file CUE. Jika Anda tidak memiliki file ini, Anda dapat membuatnya.
- Buat file CUE. Buka 'Notepad' dan ketik baris berikut:
FILET 'file .bin'BINER
TRACK 01 MODE1 / 2352
INDEKS 01 00:00:00- Perubahan file .bin untuk nama file BIN yang akan direkam. Simpan kutipannya.
- Simpan file dengan nama yang sama dengan file BIN. Kedua file (CUE dan BIN) harus memiliki nama yang sama persis, kecuali ekstensinya. Klik 'File' → 'Save as'. Klik 'Simpan sebagai jenis' dari menu tarik-turun dan pilih 'Semua file'. Tambahkan ekstensi .CUE ke file.
- Buka program pembakar cakram. Karena format BIN sudah kedaluwarsa, hanya program lama yang dapat membukanya, terutama jika itu adalah file dengan banyak trek. Beberapa program populer antara lain: CDRWIN, Alkohol 120% dan Nero.
- Muat file gambar. Bergantung pada program yang digunakan, mungkin perlu memuat file CUE, atau mungkin meminta file BIN. Saat memuat gambar, program harus menampilkan ukuran total yang akan ditempati pada disk.
- Mulai merekam. Setelah memverifikasi bahwa gambar telah dimuat dengan benar, masukkan disk kosong (kosong) dan mulailah merekam. Waktu perekaman berbeda-beda tergantung pada ukuran gambar, kecepatan perekam dan kinerja komputer.
- Uji cakramnya. Di akhir perekaman, uji disk dengan memasukkannya ke perangkat yang merekamnya. Periksa apakah itu dimuat dengan benar dan bahwa isinya sesuai.
Metode 2 dari 3: Memasang Gambar
- Pasang drive virtual. Drive virtual adalah perangkat lunak yang mengemulasi drive optik fisik pada komputer, yang memungkinkan akses ke file gambar. Ini membuat komputer berpikir bahwa ada disk yang dimasukkan, dan gambar akan dimuat dengan cara yang sama.
- Ada beberapa pilihan yang tersedia. DaemonTools adalah salah satu perangkat lunak gratis paling populer. Berhati-hatilah saat menginstalnya, karena ia menawarkan penginstalan toolbar dan perangkat lunak tambahan lain yang mungkin tidak Anda perlukan.
- Memasang gambar hanya akan berfungsi jika dibuat untuk bekerja di komputer. Misalnya, memasang gambar dari gim video lama tidak akan memuat apa pun di komputer, karena cakram dibuat untuk bekerja di konsol.
- Windows 8 dan OS X memiliki perangkat lunak drive virtual asli, tetapi file BIN perlu dikonversi ke format ISO terlebih dahulu.
- Pasang gambar. Program seperti DaemonTools menambahkan ikon ke baki sistem. Klik kanan pada ikon ini, arahkan kursor ke salah satu drive virtual dan pilih 'Mount image'.
- Arahkan ke file CUE di hard drive. Ingatlah bahwa file BIN dan CUE harus berada dalam folder yang sama dan memiliki nama yang sama. Saat Anda menemukan file CUE, muat untuk memasang gambar.
- Buka disk. Setelah memasang gambar, komputer akan bertindak seolah-olah disk fisik telah dimasukkan ke dalam drive optik.Dengan kata lain, opsi 'Putar Otomatis' dapat dibuka atau sistem dapat menanyakan apa yang ingin Anda lakukan dengan disk. Pesan tepatnya tergantung pada isi disk dan pengaturan sistem.
- Gunakan file gambar seperti yang Anda lakukan dengan CD atau DVD yang dimasukkan ke dalam pemutar komputer.
Metode 3 dari 3: Mengonversi file BIN ke format ISO
- Unduh program konversi. Anda memerlukan program konversi untuk mengonversi file BIN ke format ISO. Di akhir proses, dimungkinkan untuk memasang atau menyimpan file dengan lebih banyak opsi program.
- Salah satu program gratis terpopuler adalah MagicISO.
- Buka alat konversi. Buka MagicISO dan klik menu Alat (Alat). Pilih 'BIN ke ISO'.
- Arahkan ke file BIN.
- Pilih nama untuk file ISO baru.
- Konversikan file. Klik Convert untuk mengonversi file BIN ke format ISO. Ini mungkin membutuhkan waktu beberapa menit.
- Pasang file ISO. Di akhir konversi, dimungkinkan untuk memasang file pada drive virtual. Jika Anda menggunakan Windows 8 atau OS X, klik kanan pada file ISO dan pilih 'Mount'.
- Simpan file ISO. File ISO dapat dibakar ke CD / DVD menggunakan sebagian besar program pembakar. Lihat lebih detail di artikel ini.
- Jelajahi file ISO. Anda dapat menggunakan program seperti MagicISO untuk menjelajahi konten file ISO, memungkinkan Anda menyalin file tertentu dari dalamnya.
Jika Anda mengunduh file gambar lama dari permainan atau program, Anda mungkin bertanya-tanya bagaimana cara membukanya di komputer Anda. Format BIN adalah jenis file lama yang berisi semua informasi pada CD atau DVD yang awalnya digunakan untuk membuatnya. File BIN tidak dapat dibuka secara langsung; untuk melakukan ini, Anda harus membakarnya ke disk atau memasangnya di drive virtual. Dimungkinkan juga untuk mengubahnya menjadi format ISO, yang berisi lebih banyak pilihan untuk diakses.
Langkah
Metode 1 dari 3: Menulis File BIN
Cara Buka File Format Bin
- Temukan file. Untuk membakar file BIN ke CD atau DVD, Anda juga perlu membakar file CUE. Jika Anda tidak memiliki file ini, Anda dapat membuatnya.
- Buat file CUE. Buka 'Notepad' dan ketik baris berikut:
FILET 'file .bin'BINER
TRACK 01 MODE1 / 2352
INDEKS 01 00:00:00- Perubahan file .bin untuk nama file BIN yang akan direkam. Simpan kutipannya.
- Simpan file dengan nama yang sama dengan file BIN. Kedua file (CUE dan BIN) harus memiliki nama yang sama persis, kecuali ekstensinya. Klik 'File' → 'Save as'. Klik 'Simpan sebagai jenis' dari menu tarik-turun dan pilih 'Semua file'. Tambahkan ekstensi .CUE ke file.
- Buka program pembakar cakram. Karena format BIN sudah kedaluwarsa, hanya program lama yang dapat membukanya, terutama jika itu adalah file dengan banyak trek. Beberapa program populer antara lain: CDRWIN, Alkohol 120% dan Nero.
- Muat file gambar. Bergantung pada program yang digunakan, mungkin perlu memuat file CUE, atau mungkin meminta file BIN. Saat memuat gambar, program harus menampilkan ukuran total yang akan ditempati pada disk.
- Mulai merekam. Setelah memverifikasi bahwa gambar telah dimuat dengan benar, masukkan disk kosong (kosong) dan mulailah merekam. Waktu perekaman berbeda-beda tergantung pada ukuran gambar, kecepatan perekam dan kinerja komputer.
- Uji cakramnya. Di akhir perekaman, uji disk dengan memasukkannya ke perangkat yang merekamnya. Periksa apakah itu dimuat dengan benar dan bahwa isinya sesuai.
Metode 2 dari 3: Memasang Gambar
- Pasang drive virtual. Drive virtual adalah perangkat lunak yang mengemulasi drive optik fisik pada komputer, yang memungkinkan akses ke file gambar. Ini membuat komputer berpikir bahwa ada disk yang dimasukkan, dan gambar akan dimuat dengan cara yang sama.
- Ada beberapa pilihan yang tersedia. DaemonTools adalah salah satu perangkat lunak gratis paling populer. Berhati-hatilah saat menginstalnya, karena ia menawarkan penginstalan toolbar dan perangkat lunak tambahan lain yang mungkin tidak Anda perlukan.
- Memasang gambar hanya akan berfungsi jika dibuat untuk bekerja di komputer. Misalnya, memasang gambar dari gim video lama tidak akan memuat apa pun di komputer, karena cakram dibuat untuk bekerja di konsol.
- Windows 8 dan OS X memiliki perangkat lunak drive virtual asli, tetapi file BIN perlu dikonversi ke format ISO terlebih dahulu.
- Pasang gambar. Program seperti DaemonTools menambahkan ikon ke baki sistem. Klik kanan pada ikon ini, arahkan kursor ke salah satu drive virtual dan pilih 'Mount image'.
- Arahkan ke file CUE di hard drive. Ingatlah bahwa file BIN dan CUE harus berada dalam folder yang sama dan memiliki nama yang sama. Saat Anda menemukan file CUE, muat untuk memasang gambar.
- Buka disk. Setelah memasang gambar, komputer akan bertindak seolah-olah disk fisik telah dimasukkan ke dalam drive optik.Dengan kata lain, opsi 'Putar Otomatis' dapat dibuka atau sistem dapat menanyakan apa yang ingin Anda lakukan dengan disk. Pesan tepatnya tergantung pada isi disk dan pengaturan sistem.
- Gunakan file gambar seperti yang Anda lakukan dengan CD atau DVD yang dimasukkan ke dalam pemutar komputer.
Metode 3 dari 3: Mengonversi file BIN ke format ISO
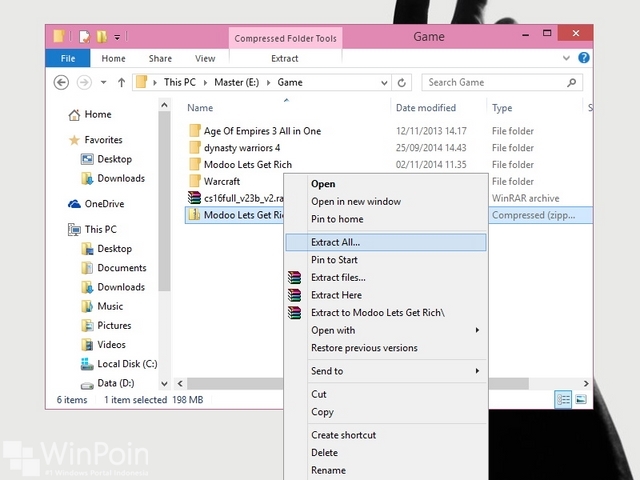
Cara Buka File Format Bin Dan
- Unduh program konversi. Anda memerlukan program konversi untuk mengonversi file BIN ke format ISO. Di akhir proses, dimungkinkan untuk memasang atau menyimpan file dengan lebih banyak opsi program.
- Salah satu program gratis terpopuler adalah MagicISO.
- Buka alat konversi. Buka MagicISO dan klik menu Alat (Alat). Pilih 'BIN ke ISO'.
- Arahkan ke file BIN.
- Pilih nama untuk file ISO baru.
- Konversikan file. Klik Convert untuk mengonversi file BIN ke format ISO. Ini mungkin membutuhkan waktu beberapa menit.
- Pasang file ISO. Di akhir konversi, dimungkinkan untuk memasang file pada drive virtual. Jika Anda menggunakan Windows 8 atau OS X, klik kanan pada file ISO dan pilih 'Mount'.
- Simpan file ISO. File ISO dapat dibakar ke CD / DVD menggunakan sebagian besar program pembakar. Lihat lebih detail di artikel ini.
- Jelajahi file ISO. Anda dapat menggunakan program seperti MagicISO untuk menjelajahi konten file ISO, memungkinkan Anda menyalin file tertentu dari dalamnya.