Add to Wishlist. Control your Behringer X32 / Midas M32 mixer with your smartphone or tablet. WARNING: THIS APP DOES NOT PLAY ANY SOUND! IT'S FOR REMOTE CONTROLLING ONLY! Features: - RTA overlay in PEQ view. RTA averaging. Behringer Synth Tool is a free app that gives you full control over the internal sequencer of the MS-1 & Odyssey Synthesizer including saving patterns. Maybe I’m wrong but the new Behringer MS-1 and Odyssey are among the best selling synthesizers currently. What many people do not know. There is a synth tool app for both analog synthesizers.
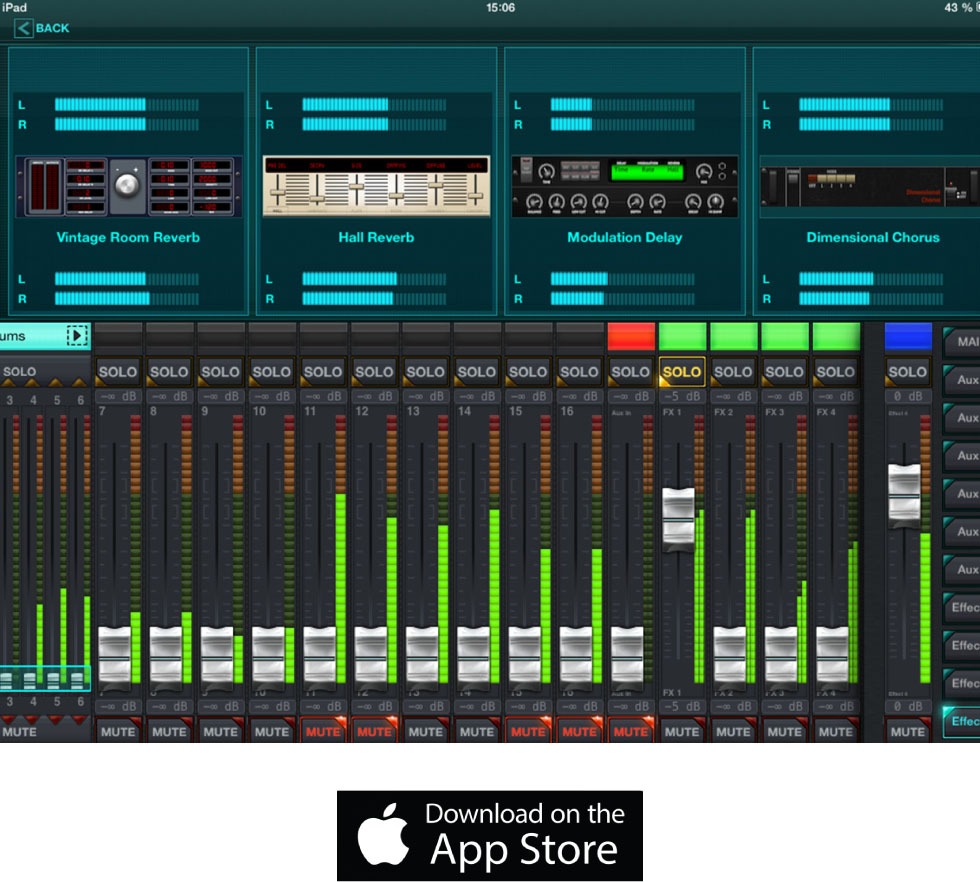
I have finally figured out how to get my Behringer Neutron app and drivers to work in Windows!
I really love my Behringer Neutron analogue synthesizer. You can see it in use here and here. And lots more to follow now that I’ve got it working nicely with my PC 🙂
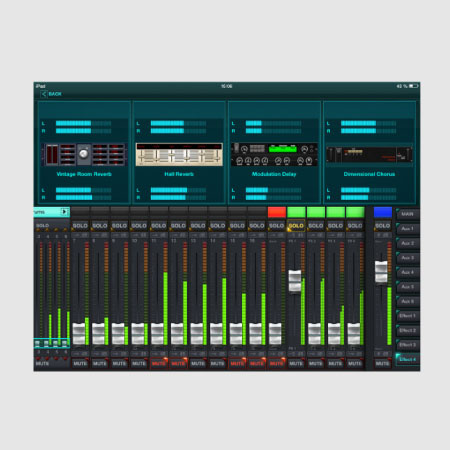
I was able to update it to firmware version 2.02 when I first got it many months ago, and the official Behringer NeutronWindows “App” worked at the beginning. But at some point early on it stopped working, and since then I’ve wasted many hours trying to fix it. I kept telling myself to give up but another few days or weeks would pass by and I would get stuck in again, but to no avail.
However, today, after another few hours of wasted time, I got it to work! The short answer is that I found a little Windows 10 utility called Driver Store Explorer, which made all the difference. But here is a step-by-step explanation of how I did it.
- If you haven’t already, download the latest Neutron firmware from Behringer.com. At the time of writing, it is firmware V2.02, and you should be able to get it at this link: http://bit.ly/2Yzvyz9 But be aware that the URL may change over time, of course.
- Download the free Zadig USB driver utility from zadig.akeo.ie
- This Zadig utility doesn’t need installed, you can just run the executable from where you’ve downloaded it.
- Download the program Driver Store Explorer from www.majorgeeks.com/files/details/driverstoreexplorer.html
(Don’t be distracted by any ads that look like download links, but, instead, click on one of the links underneath Download Locations) - Like Zadig, Driver Store Explorer doesn’t need installed, but you will need to unzip it. Start it by clicking on the file Rapr.exe
- Start Driver Store Explorer. It will automatically scan your computer for drivers. Scroll down, looking carefully, and select all Neutron and STM32_Bootloader drivers. I had multiple copies of each, presumably from all my failed attempts to reinstall them. Look very diligently, because I also found that there were some Neutron drivers under two different headings.
- When you have selected all of the relevant entries, click “Delete Driver” on the right hand side. I also ticked “Force Deletion” but I don’t know if that’s necessary.
At this point I started to feel optimistic, because I thought there was at least a chance that I was starting anew!
The next few steps are the time-honoured method which hadn’t been working for me. But I was optimistic because I had found that method of deleting all of the old drivers and starting afresh. If you want to follow exactly what I did, do each step. I suspect you can jump to step 16, but I can’t prove it, as I don’t want to mess with my installation now that it’s working 🙂 - Put your Neutron into “Boot Mode” – put a straightened paper clip in the hole on the back of your Neutron labelled “BOOT” and gently press the hidden switch until it clicks, then turn on your Neutron while holding the BOOT button down.
- Run Zadig.
- Click “Options” > “List All Devices“.
- Click the drop-down box and select “STM Bootloader“.
- Click the little arrow at the right hand side of where it says “Replace Driver”, and select “Install WCID Driver”. Then click that button.
- It will install the driver.
- When it has finished, reboot your Neutron in BOOT mode (with the paperclip).
- Run the Neutron Firmware Updater which you downloaded at step one.
This didn’t work for me! But hang on in there! I now repeated the above Zadig steps but with one difference: - Put your Neutron into “Boot Mode” again, (insert a straightened paperclip in the BOOT hole and then start the Neutron.)
- Run Zadig.
- Click “Options” > “List All Devices”.
- Click the drop-down box and select “STM Bootloader”.
- This time DON’T click the little arrow at the right hand side of where it says “Replace Driver”. Simply click the “Replace Driver” button as it stands.
- It will install the driver.
- When it has finished, reboot your Neutron in “BOOT mode” (with the paperclip).
- Run the Neutron Firmware Updater which you downloaded at step one. This time it worked for me! The progress bar completed, indicating that the firmware had installed successfully.
- Now, when I ran the Neutron App, it worked!
- One thing to remember with the Neutron App, if you hadn’t noticed, is that you have to go to the OPTIONS section at bottom right, and select Neutron in the MIDI DEVICE In & Out fields. Then you can click the USB icon to the left of the Neutron logo and it should connect.
(I’m not sure, but you might also have to change the MIDI channel to the left of the device switches if you have changed the DIP switches on the back of your Neutron.) - The last test for me was that I was finally able to start my DAW (in my case, Reaper) and, at last, it would successfully connect with my Neutron. This allowed me to play my Neutron from other devices via USB, and also to control it from my DAW, either using sequence plugins or MIDI items.
I would love to hear from you if this has helped you. And please let me know if I have left anything out or I could be more clear in my description. DC
NB: I would like to thank the people on various forums who got me halfway there with the Zadig program.
I have finally figured out how to get my Behringer Neutron app and drivers to work in Windows!
I really love my Behringer Neutron analogue synthesizer. You can see it in use here and here. And lots more to follow now that I’ve got it working nicely with my PC 🙂
I was able to update it to firmware version 2.02 when I first got it many months ago, and the official Behringer NeutronWindows “App” worked at the beginning. But at some point early on it stopped working, and since then I’ve wasted many hours trying to fix it. I kept telling myself to give up but another few days or weeks would pass by and I would get stuck in again, but to no avail.


However, today, after another few hours of wasted time, I got it to work! The short answer is that I found a little Windows 10 utility called Driver Store Explorer, which made all the difference. But here is a step-by-step explanation of how I did it.
- If you haven’t already, download the latest Neutron firmware from Behringer.com. At the time of writing, it is firmware V2.02, and you should be able to get it at this link: http://bit.ly/2Yzvyz9 But be aware that the URL may change over time, of course.
- Download the free Zadig USB driver utility from zadig.akeo.ie
- This Zadig utility doesn’t need installed, you can just run the executable from where you’ve downloaded it.
- Download the program Driver Store Explorer from www.majorgeeks.com/files/details/driverstoreexplorer.html
(Don’t be distracted by any ads that look like download links, but, instead, click on one of the links underneath Download Locations) - Like Zadig, Driver Store Explorer doesn’t need installed, but you will need to unzip it. Start it by clicking on the file Rapr.exe
- Start Driver Store Explorer. It will automatically scan your computer for drivers. Scroll down, looking carefully, and select all Neutron and STM32_Bootloader drivers. I had multiple copies of each, presumably from all my failed attempts to reinstall them. Look very diligently, because I also found that there were some Neutron drivers under two different headings.
- When you have selected all of the relevant entries, click “Delete Driver” on the right hand side. I also ticked “Force Deletion” but I don’t know if that’s necessary.
At this point I started to feel optimistic, because I thought there was at least a chance that I was starting anew!
The next few steps are the time-honoured method which hadn’t been working for me. But I was optimistic because I had found that method of deleting all of the old drivers and starting afresh. If you want to follow exactly what I did, do each step. I suspect you can jump to step 16, but I can’t prove it, as I don’t want to mess with my installation now that it’s working 🙂 - Put your Neutron into “Boot Mode” – put a straightened paper clip in the hole on the back of your Neutron labelled “BOOT” and gently press the hidden switch until it clicks, then turn on your Neutron while holding the BOOT button down.
- Run Zadig.
- Click “Options” > “List All Devices“.
- Click the drop-down box and select “STM Bootloader“.
- Click the little arrow at the right hand side of where it says “Replace Driver”, and select “Install WCID Driver”. Then click that button.
- It will install the driver.
- When it has finished, reboot your Neutron in BOOT mode (with the paperclip).
- Run the Neutron Firmware Updater which you downloaded at step one.
This didn’t work for me! But hang on in there! I now repeated the above Zadig steps but with one difference: - Put your Neutron into “Boot Mode” again, (insert a straightened paperclip in the BOOT hole and then start the Neutron.)
- Run Zadig.
- Click “Options” > “List All Devices”.
- Click the drop-down box and select “STM Bootloader”.
- This time DON’T click the little arrow at the right hand side of where it says “Replace Driver”. Simply click the “Replace Driver” button as it stands.
- It will install the driver.
- When it has finished, reboot your Neutron in “BOOT mode” (with the paperclip).
- Run the Neutron Firmware Updater which you downloaded at step one. This time it worked for me! The progress bar completed, indicating that the firmware had installed successfully.
- Now, when I ran the Neutron App, it worked!
- One thing to remember with the Neutron App, if you hadn’t noticed, is that you have to go to the OPTIONS section at bottom right, and select Neutron in the MIDI DEVICE In & Out fields. Then you can click the USB icon to the left of the Neutron logo and it should connect.
(I’m not sure, but you might also have to change the MIDI channel to the left of the device switches if you have changed the DIP switches on the back of your Neutron.) - The last test for me was that I was finally able to start my DAW (in my case, Reaper) and, at last, it would successfully connect with my Neutron. This allowed me to play my Neutron from other devices via USB, and also to control it from my DAW, either using sequence plugins or MIDI items.
I would love to hear from you if this has helped you. And please let me know if I have left anything out or I could be more clear in my description. DC
Behringer App Download
NB: I would like to thank the people on various forums who got me halfway there with the Zadig program.