Recordit is a simple, plugin-style Mac snipping tool that you install on your Mac or Windows machine to create quick screencasts of your entire screen or just a portion. Users love the simplicity and lightweight model, affording you the ability to multi-task while screencasting. When it shows up in the Snipping Tool, it automatically doesn't commit it to your storage (be it a hard drive or SSD) and instead it was sitting in RAM. When your computer powers off, everything in memory is erased, and that's where your screenshot was. The Snipping Tool is also too basic to have a recovery feature, as far as I know. What's new in this version. Create new screen snip or open image file. – Mark up images with pen, pencil, or highlighter. The drawing canvas supports inking in the margins. Save, copy to clipboard, or share your creation. Take a Basic Screenshot. To take a screenshot with the Snipping Tool, click the down arrow to the right of the “New” button. You’ll see four choices here: Free-form Snip. This snip lets you draw any shape with your mouse pointer and then takes a screenshot of the selected area. Rectangular Snip. But, you can assign a shortcut key for the tool with ease. To do this, follow the steps given below. Step 1: Press the Windows logo key on the keyboard and type as Snipping Tool. Step 2: Right-click the Snipping Tool app and select Open file location. Step 3: Now, right-click on the Snipping Tool.exe file and select Properties.
With Snipping Tool and various alternatives highly popular among the Windows users, most of the Mac users are searching for ways to take and edit screenshots on their machines. Is there a Snipping Tool for Mac? The answer is No. In General, Mac devices don’t have a Snipping Tool. But, Mac has a built-in screenshot utility in the name of Grab. Like Snipping Tool on Windows, Grab comes with different screenshot modes, editing tools, and keyboard shortcuts. Apart from this, you can also download various Snipping Tool alternatives to snip your Mac screen. First of all, we will discuss how to use the Grab to take screenshots, and then about the third-party tools.
How to Take Screenshots on Mac using Shortcuts
As we mentioned earlier, the built-in snipping tool on Mac (Grab) has certain keyboard shortcuts to take screenshots directly. Unlike the Snipping Tool on Windows, you don’t need to launch the app to snip the screen. To customize the shortcuts, go to System Preferences > Keyboard > Shortcuts > Screenshots. By default, the screenshots will be stored in PNG format. Grab also supports changing the output format.
To take a screenshot of the entire screen
- Press Command + Shift + 3 keys simultaneously.
- Grab will snip your entire screen, and the file will appear on the desktop within a few seconds.
To take a screenshot of a particular area/portion
- Press Command + Shift + 4 keys simultaneously.
- With the help of your trackpad, select the portion that you need to snip.
- Release the trackpad to save the file automatically.
To take a screenshot of a specific window
- Press Command + Shift + 4 keys at once.
- Press the space bar to change the cross-hair to the camera icon.
- With the help of your mouse or trackpad, select the window that you want to snip.
- The screenshot will be stored automatically on the desktop.
To take a screenshot of the touch bar

- Press Command + Shift + 6 keys together.
Copy Screenshot to Clipboard
Unlike the Snipping Tool, Grab saves the screenshots automatically. If you want to copy the screenshot to the clipboard, add Control to all key combinations. It will copy the image to the clipboard along with saving it on desktop.

- CTRL + Command + Shift + 3: entire screen
- CTRL + Command + Shift + 4: specific portion of screen
- CTRL + Command + Shift + 6: touch bar
- CTRL + Command + Shift + 4 and then space bar: particular window
After taking screenshots, open the window that you want and press Command + V to paste the screenshot.
Note – Users with devices running macOS Mojave and later can change the default location for storing screenshots from the options menu of Grab. You can launch Grab from the Utility folder.
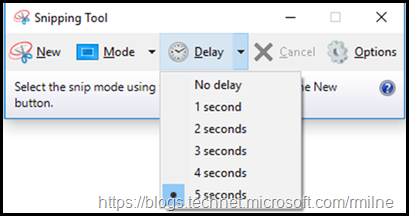
Snip Tool Not Working
Take Screenshots on Mac without using shortcuts
The users can also take a screenshot using the app. Just press Command + Shift + 5 to launch the screenshot app.
Use the trackpad or mouse to select the tool that you want and click Capture to take screenshots.
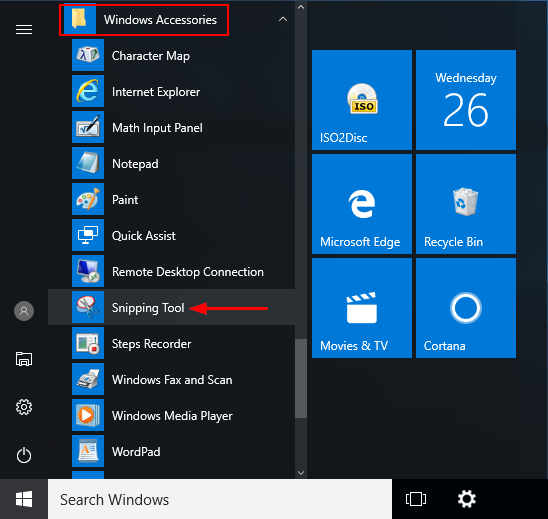
4 Best Snipping Tool Alternatives for Mac
Like we said earlier, you can also download third-party tools or Snipping tool alternatives to take screenshots. There are many apps available on the Mac App Store to download. Here, we have provided you with the top 4 best options.
LightShot
Probably, the best screenshot tool that you can download on Mac devices. The application is entirely free to use, and you can download it directly from the Mac App Store. You can customize the screenshots with various tools like pen, line, marker, rectangle, and text. It also supports cropping the screenshots, uploading the image to the cloud, sharing the image on social networks, and directly printing the screenshots. It is one of the finest Snipping Tool Mac alternatives.
CleanShot X
Cleanshot is a reliable and premium screen capturing tool for Mac platforms. Like LightShot, it has cloud storage support to save the screenshots online for future use. It comes with annotating tools like Crop, Pencil, Highlighter, Counter, and Filled Rectangle. Like Snipping Tool, you can delay your screenshots up to 10 seconds. The screenshots can be stored in different formats like PNG, JPG, GIF, and more.
Dropshare
In general, DropShare is an advanced file sharing utility for macOS. But, you can also use this app to snip the important things on your screen. Like the above-mentioned tools, you can upload the screenshots to Dropshare Cloud (10 GB storage). You can also upload it to other cloud services like Dropbox, Amazon S3, Backblaze B2 Cloud Files, Google Drive, Rackspace, etc.
Capto
Capto is an advanced tool to capture screenshots on Mac with one click. Apart from this, it also functions as a screen recorder, video recorder, and video editor on your Mac. The features of Capto include File Management, integrated social networking, built-in screenshot editor, and more. You can use this app to snip full screen, rectangle area, circle area, freeform area, single window or menu, webpage, and more.
Snip Tool Macbook
The built-in screenshot tool on Mac is handier to take basic screenshots on your screen. However, if you want more annotate and sharing features, use the alternatives as mentioned above. Did you find any other interesting Snipping Tool alternative for Macbook and other mac devices? Please, mention it in the comments section. We will review and add it to the article.