Version 7.0; Copyright TypingMaster, Inc.
- How To Disable Backspace In Typing Master Windows 10
- How To Disable Backspace In Typing Master 8
- How To Disable Backspace In Typing Master 8
| INTRODUCTION |
| 1. PLANNING A COURSE |
| 1.1 Choosing the Course |
| 1.2 Lesson Duration |
Soni Typing tutor considers character, letter, key stroke and key depression same thing. Character = letter= key stroke= key depression. The basic difference which should be noted is that the speed is measured for per hour not per minute. So your speed in this method is at per hour instead of per minute which was the case in the above two methods. In Soni Typing Tutor you will learn both Hindi and English typing very fast and easily. The good news is that the backspace was fully allowed in exam without any negative marking or penalty. Soni Typing tutor allows you to enable or disable backspace while typing. In Word for the web, access keys all start with Alt+Windows logo key, then add a letter for the ribbon tab. For example, to go to the Review tab, press Alt+Windows logo key+R. If you're using Word for the web on a Mac computer, press Control+Option to start. To move between tabs on the ribbon, press the Tab key. Sharpkeys Software Download link Zink provides basic. Aug 08, 2021 The good news is, using the delete/backspace key is fun! The best way to think of it is like the fire button in a video game: when you have multiple things to delete don't hit it at the same rhythm as the rest of your typing, rather hit it rapid-fire style! As in, bam-bam-bam-bam-bam-bam-bam!! Pretend you're blowing up those mistakes!
| 2. PREPARATIONS |
| 2.1 Testing the Network Installation |
| 2.2 Managing Users and Groups |
| 2.2.1 Adding User Names |
| 2.2.2 Organizing Groups |
| 2.2.3 Importing Users from External Files |
| 2.3 Course Settings |
| 2.4 Common Settings |
| 2.4.1 Locks |
| 2.4.2 Prevent New Users Signing In |
| 2.4.3 Protecting Typing Test Texts |
| 2.4.4 Preventing the Use of Backspace |
| 2.4.5 Password Protection |
| 2.5Classroom Checklist |
| 3. FIRST LESSON |
| 3.1 Login Process |
| 3.2 TypingMaster Tour |
| 3.3 Typing Test and First Drills |
| 3.4 Viewing Results |
| 4. FOLLOWING STUDENT PROGRESS |
| 4.1 Complete Report |
| 4.2 Latest Exercises |
| 4.3 Typing Test Results |
| 4.4 Messages |
| 4.5 Extra Activities |
| 5. TYPING TESTS |
| 5.1 General Test Settings |
| 5.2 Arranging a Typing Test |
| 6. STUDENT ASSESSMENT |
| 6.1 Monitoring Correct Technique |
| 6.2 Typing Speed and Accuracy |
| 6.3 Skill Development |
| 7. ADDITIONAL TYPING IDEAS |
| 7.1 Mindless Stories |
| 7.2 Blind Alphabets |
| 7.3 Ergonomics Check |
| 7.4 Rhythm |
| 8. CLASSROOM ERGONOMICS |
| 8.1 Monitor |
| 8.2 Keyboard and Mouse Placement |
| 8.3 Chair Selection and Adjustment |
| 8.4 Body Posture |
| 8.4 Classroom Ergonomics Checklist |
This manual is designed to guide instructors in using TypingMaster Pro and the accompanying User Manager. The approach is very practical and task-oriented to facilitate effortless use of the programs. The latter part of the manual contains extra ideas and some ergonomics tips that help to make a typing course as effective and enjoyable as possible both for the instructor and the students.
This chapter contains some ideas that teachers may want to consider when planning a typing course with TypingMaster Pro and its User Manager. When TypingMaster and User Manager (herein referred to as the Manager) are installed on the local network, the Manager will take care of all the necessary record keeping and filing of the student data, thus freeing you to interact with the students on a more personal level and guiding them on proper typing technique, for example.
TypingMaster and the Manager keep track of the users’ progress and the students will always continue from where they last left off. Thanks to this feature, it is not necessary to assign students to specific computers or workstations. They can log in on any computer within the network and continue the course. The Manager will keep track of their progress and save study data in one central location, no matter when or where the students use the program.
1.1 Choosing the Course
One of the first things that you will need to consider is the general time framework within which to operate; that is, the total time allocated for the course and how to fill it with meaningful practice. TypingMaster 'Touch Typing Course' alone provides enough exercise material for 12 lessons. We recommend you start with this course and use the others as additional teaching material or in the more advanced classes. Below is a quick overview of the different courses currently available in TypingMaster.
Touch Typing Course, 12 lessons
The material in the Touch Typing Course is designed so that after completing the course, the students will master all letter keys along with the most common punctuation. The exercises gradually evolve from simple key drills into actual text as new keys are being introduced. Each lesson contains 7-8 exercises and default lesson duration is set to 35 minutes (of 25, 35 and 45 minutes), making each exercise 3-5 minutes.
Note: If the 'Teacher Led Training' mode is chosen upon initial setup of TypingMaster, each lesson ends with a Lesson Exam to which the instructor can set passing limits with the Manager.
Speed Building Course, 6 lessons
Those who have already mastered the letter keys (Touch Typing Course) can use this advanced course of six lessons to hone their skills and type longer texts to build speed. The course reviews the letter keys for each finger at a time (left and right at the same time) and the students will type sentences focusing on different keys at a time. The last lesson has students train with the most common words in English as well as commonly misspelled words.
The Speed Building Course can only be used to quickly revise key locations.
Numbers Course, 2 lessons
This two lesson course teaches how to type numbers on the number row.
Special Marks Course, 4 lessons
This focuses on the special marks found on the keyboard and we recommend it to be used as advanced material only. Students will extend their skills to cover special marks, including Internet characters, mathematical symbols and brackets. Note that students should complete the Numbers Course first.
Numeric Keypad Course, 3 lessons
Students learn to use the 10-key pad with touch typing technique.
TypingMaster Pro also offers a typing test module with 22 typing test texts for you to choose from and you can also add your own texts in the program. In addition, there is a review section that can be used to address each students' personal weak spots, and four typing games with high score tables, which will enable you to give extra activities for those fast learners who complete their exercises faster than the other students.
You want to edit the contents of the courses or even make your own typing courses to TypingMaster, you can use the Study Material Editor that comes free with the School/Company Installation. See the instructions in the Network Manual for more information about this.
The common course settings are described in section 2.3 of this Guide.
1.2 Lesson Duration
As touch typing is a cumulative motor skill, it would be ideal to practice typing daily or at least every second day. Developing good keyboarding technique throughout the course is also essential. Therefore, proper typing should be reinforced whenever possible, preferably for at least 15 minutes every day. Of course, this is not usually possible within the curricula, which is why you should stress to the students the importance of practicing in their own time.
Variation in motor skill acquisition is great between individuals so it is difficult to set a definite minimum or maximum limits to a keyboarding session, but, in general, short periods of practice will yield better results than very long sessions. For best results, instruction periods should vary from 15 minutes to a maximum of one hour in length.
In TypingMaster, all lessons have been designed to last at least 25 minutes. If the users are already advanced or quick learners and type the entire exercise material before the time runs out, the material will loop so that they can type for the full duration. Lesson duration can be set to:
- 45 minutes;
- 35 minutes (default in the Touch Typing Course);
- 25 minutes (default in all other courses); or
- unlimited duration.
Setting the lesson duration to unlimited means that the user can fully complete all exercises without any time restraints. Please note that the 45 minute lesson duration can make exercises quite long and we would like to recommend trying other activities in addition to TypingMaster courses to fill your typing lessons.
This chapter describes all the necessary measures that should be taken before the very first lesson.

2.1 Testing the Network Installation
Before having students use the program, we advise you to test it is functioning correctly after installing TypingMaster and the Manager. To do this, first start the Manager and create a test user by clicking on ‘Add User’. Close the Manager.
Start TypingMaster on any workstation other than the instructor ’s computer and check that the user you created appears in the box on the opening screen of TypingMaster. Choose the user and press enter or click ‘Enter’. You will then be directed to the course selection screen. Select the 'Touch Typing Course' and click 'Start Course'. Start the first typing exercise by clicking Exercise 1.2 New keys: Home row with the mouse. Complete the exercise and then close TypingMaster.
Restart Manager on instructor’s computer and check that the data in columns ‘User Name’, ‘Group’, ‘Current Course’, ‘Done’, ‘Studied’, ‘Last Used’, ‘Usage’ and ‘Created’ are correct.
Then move on to some other workstation than what you previously used and log in again with the same user name that should appear in the box. Check that the course continues from where it was last left off.
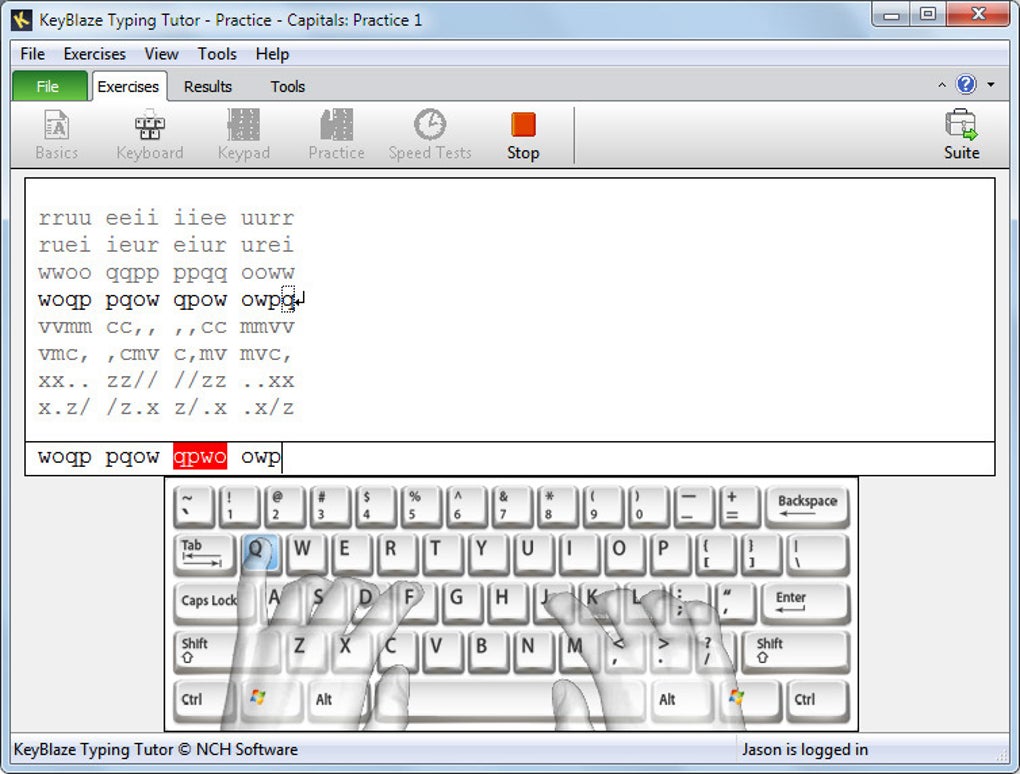
Note that the Manager has to be restarted for the student data to be refreshed in the database. Also any changes to the course settings made in the Manager will take effect only when the user changes from the current course they are taking (by either finishing the course or by pressing the Change Course link). This allows instructors to set new courses for faster finishing students while allowing other students to complete the course they are currently taking.
2.2 Managing Users and Groups
2.2.1 Adding User Names
In addition to adding new users in the Manager, user names can be created by letting the students give their own user names as they are signing in for the first time. This is done by clicking on “I am a new user” link appearing in the login screen, typing in a user name of their choice and pressing enter. The user name will appear in the user list in the Manager when it is next started.
We recommend that you create the users in the Manager (see 2.1), as this will prevent the students from creating inappropriate or otherwise problematic user names that may cause confusion when grouping them, for example. Create the user names before the first lesson, as this will speed up the login and start-up process considerably. You can also import user names and groups from existing external files, for example, from Excel tables (see Chapter 2.2.3 for more details).
If every student at your school has a personal Windows user name, this can also be used in TypingMaster automatically. This way no one can log in under someone else's name. To use the Windows user names, choose ‘Common settings’ in the Manager and check the option “Use Windows user login”. Note that if you use this option, you can’t group users in advance.
The next section will explain how to assing users to groups.
2.2.2 Organizing Groups
We strongly recommend that you organize students into groups according to some variable, such as their class. Managing students as groups is very handy if, for example when you want to enforce some common policies to one class at a time.
Create groups by going to ‘Groups’ tab in Manager and click ‘Add Group’. Repeat this as many time as needed.
Grouping students who have not yet started studying with TypingMaster (grouping users in advance):
1) First create the necessary groups on 'Group' tab. Then go to ‘Users’ tab, select the group to which you want to add users from the dropdown menu and click on ‘Add user’. Repeat 'Add user' as many times as needed.
2) Use the TM Import tool to bring user names to TypingMaster from Excel and define groups in the Excel file in advance (see 2.2.3).
Grouping students who are already using the program (grouping users afterwards):
Select one, several (by holding down Control key and clicking users with the mouse) or all users from the User List and click on ‘Set Group’ in the User Task menu on the left. Select the group to which you want to assign the student(s). This is a very efficient way of grouping students if done immediately after a new group has started studying. You can select all users under the default group 'New users' and move them all to a new group on one go.
2.2.3 Importing Users from External Files
With the Manager you can import new users from Excel files to the Manager. This allows, for example, an Excel sheet containing student and class names to be imported into TypingMaster Manager where respective groups are then automatically created. Import feature is available in the Manager's File menu.
2.3 Course Settings
On the 'Courses' tab, you can enforce common course settings to all users.
Default course
To assign ALL students using TypingMaster, regardless their groups, to a default course to be studied, go to the 'Courses' tab, select one of the courses with the mouse and click on 'Make Default'. The Default course for all users is marked with bold font.
However, if you want to select a different default course for a specific group, you can do this in the groups settings. Go to ‘Groups’ tab, choose the group, click on ‘Change Settings’ on the Group Tasks menu on the left, choose the desired course from the drop-down menu and click on ‘OK’.
Lesson duration
To set default lesson duration, first go to the ‘Courses’ tab. Click on ‘Change Settings’ in the Course Tasks menu on the left and select the desired duration from the drop-down menu. Lock the duration by checking the box next to the drop-down menu and accept the changes by clicking on ‘OK’. When locked, the students are now unable to change the duration of the course. This ensures that all students will get the same amount of exercise. If you don’t lock the duration, students can change it themselves although the time set by you will be used as a default. This might be useful if you want apply longer lesson duration to fast learners.
Hide courses
Sometimes it is useful to hide the courses that you don't yet want students to go to. To hide courses from students, click on the course name and select 'Enable/Disable' from the course tasks. Hidden course names are dimmed out and marked with a red strike. To show a hidden course, simply choose the course name again and click 'Enable/Disable'.
Lesson Exam Settings (available only if teacher led training was set up)
Lesson exams let you set targets for completing the course. You can set minimum speed requirements and minimum accuracy percentage for passing the lesson exam (i.e. the last exercise in each lesson). To set lesson pass requirements, select a course and click on 'Change Settings'. Choose the settings and click on 'Ok' to save the changes.
If you find that the default duration for the lesson exam is too short or long in the course, you can set lesson exam duration.
Note: The Lesson Exam settings are the same for each lesson throughout the course but if all students are progressing at the same pace, you can change the settings as you go forward in the course.
2.4 Common Settings
At this point it may be a good idea to have a look at some other basic program features that you should consider before the first lesson.
2.4.1 Locks
First create some other test users (two or more) to simulate a multi-user environment. Log in as any one of them and type some exercises. Note how you can move forward and backward with the ‘Next’ and ‘Cancel’ buttons. You can also quit the exercise midway and move on by clicking ‘Next’. Try browsing between exercises with the arrow keys (clicking on the name starts the exercise) and between lessons with the buttons at the bottom of the exercise list. Then restart the Manager. Note how the exercises become marked as completed even if you only open them to look or quit before finishing.
Now go to the Manager ‘Common Settings’ and check the ‘Lesson Lock’ box. This will lock the next lesson if the student has not completed all exercises of the previous lesson. You can also check the ‘Exercise Lock’ so that study data is saved only if an exercise has been completed. Click ‘OK’ to approve the changes made. To understand the functionality of locks better, now start TypingMaster, log in as a test user and try both quitting an exercise before completing it and moving to lesson 2 before finishing lesson 1.
In summary, use locks to make sure that all users complete the same drills.
2.4.2 Prevent New Users Signing In
We recommend that you disable the option that the users are able to sign in as new users any time they want. Although the Manager can handle the data of thousands of users, a large amount of non-existing users can cause confusion when organizing groups or following student progress.
To do this, go to ‘Common Settings’, scroll down to ‘Login Settings’ and check ‘Prevent New Users’ box. Note that if you do this before the first lesson and have not entered the students’ user names in the Manager in advance, the students are not able to create their user names at login.
Note: Enabling this option also helps in preventing students from entering inappropriate names in the program but in this case you need to create the user names for all students.
2.4.3 Protecting Typing Test Texts
TypingMaster and the Manager have a default setting that allows the users to delete or add new test texts. If you wish to disable this option, go to ‘Common Settings’, scroll down to ‘Typing Test Settings’ and check ‘Prevent Test Deletion’ and ‘Prevent New Tests’ boxes. Click ‘OK’ to accept the changes.
Click on the ‘Typing Tests’ to see the list of current test texts. By default all these texts are visible to the students and can bee freely completed anytime. However, if you want to use one or more texts in a typing test, you may want to hide them so that students cannot train them beforehand. When you want to arrange a test, you can either enable the chosen text temporarily or use the Arrange Typing Test feature described in chapter 5.2.
To hide a text, choose a text and click ‘Change Settings’. In the settings window ensure that ‘Hide Test’ setting is enabled and click ‘OK’. To make a text visibile again just disable the ‘Hide Test’ setting from the test settings.
2.4.4 Preventing the Use of Backspace
We often tend to use backspace to correct errors instead of focusing on increasing our typing accuracy. This is a bad typing habit that may prevent users from typing their best later on. To encourage students to focus on typing accuracy, you may want to prevent the use of backspace in all exercises and tests. This is done in the ‘Common Settings’ by checking ‘Prevent Backspace’ at the bottom of the screen.
Note that checking the box in ‘Common settings’ applies the rule to all users, groups and courses.
2.4.5 Password Protection
To ensure privacy and prevent misuse or tampering of other students’ results, you may want to require password upon login. To do this, go to ‘Common Settings’, scroll down to ‘Login settings’ and check ‘User passwords’. Remember that to enable this function, you need to have the students sign in as new users upon first log in. They will then be asked for a password. Note that this password is not saved anywhere but has to be memorized by each student. In case a student forgets his or her password, a new one can be created in the Manager on the ‘Users’ tab by choosing the student from the list and selecting ‘Change Settings’ where there is a field for a new password.
If you use Windows login information, TypingMaster does not ask for passwords upon login (see 2.2.1) but automatically uses the students' Windows authentication.
If you want to start using password protection for students who have already started using the program you can create one by having each user individually come and insert their chosen password in the Manager. This is done on 'Users' tab under 'User Settings' as mentioned above.
2.5 Classroom Checklist
When you have successfully changed the program options to your preference, take a few minutes to check that everything else is in order in the classroom:
- Are the monitors well lit?
- Is glare minimized?
- Are the chairs adjustable?
- Are all the computer switches and controls easily accessible?
- Are the keyboards responsive?
This chapter will discuss some things that are relevant during the first lesson.
3.1 Login Process
The login process depends on the method the user names are created (see 2.2.1). If you have created the user names beforehand and have already grouped them, this is advised, simply ask the students to start TypingMaster, choose the group they belong to from the pull-down menu and then click on the appropriate user name. The program will start with the welcome screen after which the student can go on by choosing a course. TypingMaster is now ready to use. Manager will keep track of the times a user has accessed the program.
If you decide to let the students create the user names on their own, ask them to type the desired name in the space provided and then press enter. The user will then be taken to the welcome screen. After the user names have been created they will appear in the User List when Manager is next started. (If using Windows login information, users do not need to enter their names but they will automatically be created in Manager.) You can now group users with the Manager.
3.2 TypingMaster Tour
When the students are logged in, we recommend that you organize a short TypingMaster tour that introduces the basic elements and features of TypingMaster to help the students get oriented.
Ask the students to select the 'Touch Typing Course' and start it without changing any settings. If the course and duration are locked, the students will not be able to alter the default course or duration. Explain the students some basic things needed for navigation such as browsing within the exercises as well as switching between lessons. The students can also be asked to click on ‘Games’ on the right-hand side of the screen and try out the typing games. You can also ask the students to have a look at the ‘Statistics’ screen, which will later provide them with graphs of their typing speed or accuracy and difficult keys. You can also have a look at the ‘Settings’ screen. All the settings shown in this screen can be locked in the Manager under the Common and Group Settings.
At this stage it might be a good idea to explain the assessment principles that you use for the course. See chapter 5 for more information on how TypingMaster and the Manager can help you in student assessment.
3.3 Typing Test and First Drills
In order to have a test score against which to verify the students’ progress, an initial typing test can be organized for the students.
To do the test with TypingMaster without pre-arrangements, ask the students to click on ‘Typing Test’ where they can choose a text and appropriate duration. We recommend that the duration is set and that it is no more than 5 minutes if the students are beginners. Ask the students to click ‘Next’ to begin the test. When a box appears saying ‘Test completed’ the students can stop typing. After pressing enter a result screen will appear. The scores will be automatically saved in the Manager for later viewing. To view the results with Manager, go to ‘Groups’ tab and choose ‘Recent Tests’. You will see a report of the group’s recent tests.
Students can also view their typing test results with 'View & Print Results'. This document shows the typing results and the actual text they typed against the original copy. This is extremely helpful in tracking the kinds of mistakes the students make. This report is also available from the Manager (for the last test or lesson exam taken). Note that you can disable printing from 'Common Settings'.
See Chapter 5 to find out how specific tests and durations can set and controlled by the teacher.
If the group has access to the Internet, you can also do the test online at http://www.typingtest.com. The site also calculates the time that will be saved by acquiring touch typing skills, which is a good way to motivate students to begin the first lesson. If you want to have a record of the test scores, you can ask the students to send them to your e-mail address with the service provided on the site.
After the test, the group can start practicing touch typing and complete as many exercises as time allows. Ask the students to return to study area by clicking on ‘Studying’, where they can begin with Lesson 1, exercise 1.1.
3.4 Viewing Results
At the end of the lesson you can view a complete report on the group or individuals in the Manager. For a complete report on the whole group go to ‘Groups’ tab and choose ‘Complete Report’. A report page will appear listing all the members one by one, in alphabetical order, with detailed information on their status and progress. Use ‘Next Page’ and ‘Previous Page’ buttons to browse the students. Check that all information is correct (appropriate group, course, studying time, date of last usage, times of usage and course specific information). Click ‘Close’ to return.
After checking that everything is in order, you may want to give feedback to your students. Manager provides a feature that allows you to send messages to students individually or to the whole group. The messages will appear on their screens next time they start TypingMaster. To send the same message to the whole group, go to ‘Groups’ tab, choose ‘Send Message’ and type your message to the space provided. Click ‘OK’ to send. To send personal messages, go to ‘Users’ tab, select the person to whom you want to send a message, choose ‘Send message’ and type your message to the appropriate field.
Note that only one User and one Group message can be received by the users at a time. If two Group messages are sent before the users in the group log on then only the latest message will be displayed. It is the same for User messages.
Following student progress during the course is one of the most important tasks of a teacher. Manager offers many tools that can help you. Note that you can view all the following reports using either ‘Users’ tab or ‘Groups’ tab. Use ‘Users’ tab to get information on one student at a time and ‘Groups’ tab to view a report on the whole group.
4.1 Complete Report
Complete Report provides detailed information on each user. The course specific report covers all the exercises started and/or completed so far, speed and accuracy in each exercise, the date they were accessed and the percentage completed (of the whole course). Complete report is very handy in comparing students’ progress. If some students seem to be much faster than the others (very large percentage completed) you can, for example, provide them with some extra exercises or typing tests or simply apply a different lesson duration for them. (Note that to do that make sure that the lesson duration is not locked.) With complete report, you can also easily have at look at variation in typing speed and accuracy.
4.2 Latest Exercises
‘Latest Exercises’ creates a list of the last exercises the users have accessed and the results achieved. With this tool, you can quickly see where each student is going and what are the speeds and accuracies.
4.3 Typing Test Results
‘Latest Tests’ keeps track of the tests a student or a group has accessed. The report lists the name of the text, date of the test taken, duration of the test, speed, accuracy and the number of hits in total. This report provides you with detailed information on the tests done, which may be helpful in determining possible problem areas.
New in version 7! Typing test details: This is a new report that shows the last test or lesson exam taken by the student with the text they typed against the original copy. This report is extremely useful if you want to see what kind of mistakes the student makes and helps you give more informed feedback to the student.
Note that from the Manager you can only view the latest test or lesson exam taken. If you need to see any earlier test or lesson exam of a student, you can do that from the typing tutor's 'Typing Test' section when the student is logged in the program.
4.4 Messages
The message feature in the Manager described in 3.4 can also be used to notify individual users. If you want to ask a well-performing student, for example, to type an extra exercise or a test, you can send a message by going to ‘Users’ tab and selecting ‘Send Message’. The user will receive the message when he or she starts TypingMaster.
4.5 Extra Activities
There is always someone in every group who either already masters touch typing or learns it quicker than the others. These fast typists must have some extra activities so that they don't get bored. Follow the students’ progress with reports and identify those that are considerably fast. Here are a few things that may help in providing additional activities:
- Ask the student to type extra tests. You can use the message function to do this, if you (or the student) want to keep a low profile.
- Ask the student to play a game or two
- Ask the student to type a personalized review exercise. It is started by clicking ‘Review’ in TypingMaster on the right-hand side of the screen. From the menu that opens, the student can choose which keys he or she wants to practice and the review method to be applied.
TypingMaster and together with the Manager offer many options to customize typing tests to meet the needs of your students. This chapter describes the procedures to arrange typing tests with TypingMaster.
5.1 General Test Settings
Go to Manager ‘Typing Tests’ tab to access the typing test texts and the related options. A screen will appear with a list of all the texts available as typing tests.
To change text settings, select a text and choose ‘Change Settings’. This option lets you change the name and default time of the selected text, set passing limits to the test and set a duration for the test. Checking the default time box will lock the duration of the test and the students will not be able to change it in TypingMaster. You can also hide the text from students by enabling the ‘Hide Test’ setting.
If you want to edit texts, click ‘ Edit Text’ in the ‘Test Tasks’ menu after selecting a text.
If you have texts of your own that you want to use as tests, you must have the text saved on your computer or within the network as a .txt file. Go to ‘Edit Test’ menu and select ‘Add Test’. To add the text, browse your folders and choose the file or type the path of the text in the window that appears. Note that the file has to be a standard ASCII text file without any formatting information. If you use text created with a word processor be sure to use the ‘Save As’ feature and select the ‘Text Only (*.txt)’ option. To be absolutely sure you get the right formatting, we recommend copy-pasting the text to Notepad and saving it there.
Select ‘Delete Test’ if you want to remove a text or texts. Note that deleting one of the tests included with TypingMaster Pro the test will be lost unless you reinstall TypingMaster Pro.
5.2 Arranging a Typing Test
In addition to the procedure described in 3.3, a test can be arranged to a whole group (or an individual or individuals) at the same time with a teacher’s message attached. By choosing this method all users assigned must take the test before they can proceed and return to the regular TypingMaster exercises. Do the following to arrange a typing test for a group:
Go to ‘Groups’ tab and choose the group to which you wish to arrange a typing test. Select ‘Arrange Typing Test’ from the ‘Group Tasks’ menu. Activate the test by checking the box ‘Test Activated’, choose the desired text, add duration and write a message to be shown to the students before they take the test. When a student in this group starts TypingMaster, he or she will be taken to the typing test immediately. When the set time has elapsed, a message box saying ‘Exercise completed’ will appear and the students can view their results. After taking the test the students are able to continue as usual.
There are a few other options related to tests in ‘Common Settings’. Scroll down to ‘Advanced Settings’ to prevent error correction by checking the box ‘Prevent Backspace’, if you deem this necessary. Note this will affect all the exercises as well. If you do not want to prevent backspace during studies uncheck the box after the test has been completed and then ask the students to close and reopen TypingMaster, this is necessary to make the change come into affect. You can also change the error factor in ‘Advanced Settings’ (error factor = number of keystrokes subtracted from total keystrokes per mistyped word, default = 5). Click ‘OK’ to accept the changes.
When all students have completed the test, start Manager and view the results with ‘Latest Tests’ or 'Typing Test Details'. Use the message function to send comments to the whole group or individual users.
Student assessment is a many-sided task that requires long-term observation, hard data and some careful consideration. For justified evaluation of skill development, the teacher needs a lot of data on the students. This chapter covers some aspects related to student assessment and the ways in which TypingMaster and its Manager can help the teacher.
6.1 Monitoring Correct Technique
The importance of enforcing proper technique to students cannot be overemphasized, as it is the foundation on which speed and accuracy are later built on through repetition and practice. Therefore, the students’ technique must be observed and corrected at all times, especially at the beginning of the course so that bad typing habits are not developed.
As no software can do this for you, we at TypingMaster want to make our typing tutor a helpful reliable tool that lets the teacher focus on this important work. The Manager frees the teacher from many repetitive and time-consuming tasks such as keeping record of tests scores and handing out exercise material. Therefore, the teacher will have much more time to interact with the students on a more personal level and monitor their typing technique. The teacher will also be able to make notes about the attitudes toward learning, which is an important aspect of assessment that should not be overlooked.
6.2 Typing Speed and Accuracy
Manager saves typing test data of all the students, which can then be viewed in a variety of reports. Group reports are particularly handy as they offer an easy way to view all the student scores within a group thereby providing a means of comparison. However, the most important basis for assessment is always the individual progress of students.
Because typing skill development depends on so many factors, TypingMaster does not automatically set target levels or grade student work. Instead, you get the hard data on typing speed and accuracy and can apply your own assessment principle using the detailed records saved by TypingMaster.
6.3 Skill Development
Assessment should not be done solely on the basis of test scores, as variation between individuals in acquiring a new motor skill is quite remarkable. Therefore, special attention should be paid to following student progress during a course. Complete report is a perfect tool to follow skill development of each and every student. It not only covers test scores and related information but also detailed data about the all the exercises completed.
Here is random list about various typing activities for the students. For some of these ideas you may need a word processor (Word, NotePad, WordPad or other).
7.1 Mindless Stories
Ask the each student to type the same story beginning. Let the students continue the stories as they please until you ask them to stop (2 - 5 minutes). Then the text has to be formatted and scrolled so that only the last sentence can be seen, and then the students switch computers and continue the story on the basis of the last sentence. Keep doing this for some time and then ask the students to read the stories out.
7.2 Blind Alphabets
How To Disable Backspace In Typing Master Windows 10
Ask the students to type the alphabets (or names of weekdays or months etc.) with their eyes closed.
7.3 Ergonomics Check
Ask each student to freeze in the posture they are currently in and then refer to the ergonomics checklist provided in 8.2. Go through the list step by step and ask the students to correct their postures accordingly. Attempt doing this at least once during every lesson.
7.4 Rhythm
If you want TypingMaster to show typing rhythm, go to ‘Common settings’ in the Manager and check ‘Enable rhythm indicator’. This function is currently available only in the English versions of TypingMaster.
TypingMaster's 'Touch Typing Course' features a section on computer ergonomics. In the teacher led training, this is the exercise 2.6. In independent study mode, Ergonomics section is in Lesson 3.
This chapter provides further information on classroom ergonomics. Considering ergonomic issues will help in maximizing comfort and prevent illness and injury that may occur in typing-related tasks.
8.1 Monitor
When working for long periods of time staring at a computer display it is important that the neck constantly remains in a relaxed position. Therefore the monitor must be placed and tilted so that it is directly in front of the user at or below eye level. This ensures that the head is not turned to left or right or awkwardly tilted upwards, which causes a lot of strain to neck and shoulder area. Placing the documents adjacent to the monitor or directly below it also helps to avoid neck pain when the students do not have to constantly twist and turn their necks. The monitor must be kept clean.
Reducing glare on monitor as well as on other work surfaces effectively relieves eye distress. In classroom environment overhead lighting is often too bright causing irritating glare. Minimize it by decreasing lighting and using window shades. Furthermore, tell the students to adjust their monitors to minimize reflections. Viewing distance depends on many different factors such as monitor size and person’s eyesight but it should be at least 20 inches (approximately 50 centimeters) to avoid extra strain on eyes and headaches. Each time students begin working on a monitor they should be asked to adjust monitor contrast and brightness so that they fit their visual needs and the lighting conditions.
There are also special glare reducing screens available that can be attached to the monitors.
Make sure to check that the refresh rate of the monitor is 72 Hz or more to avoid strain on the eyes. To do this in Windows, go to Control Panel of your computer and choose Display. LCD displays are better than regular monitors as they do not flicker.
8.2 Keyboard and mouse placement
To reduce stress in shoulder area, keyboard and mouse should be placed next to one another so that reaching is not necessary. Chair height and/or work surfaces must be adjusted so that the students’ wrists and forearms remain in a straight line. Usually the best working posture for your arms is achieved when the input devices are at about elbow height.
8.3 Chair selection and adjustment
Make sure that the chairs in the classroom can be adjusted to suit every user and that the backrests offer enough support to the lower back and lumbar area. Some kind of extra lumbar support such as a pillow or a cushion can be used if the chair does not offer enough support on its own. Chair height should be adjusted so that knees are not much higher or lower than hips, otherwise there may be too much pressure on the buttocks. When adjusting the chair, make sure that your feet remain well supported either on the floor or on a footstool. Unless there is enough support for the legs, blood circulation may be obstructed resulting in discomfort and stinging.
Make sure that the students know the adjustments of their chairs and make good use of them at the beginning of every lesson. This helps them to develop good working habits and prevents various muscle-related symptoms.
8.4 Body Posture
There are a few useful guidelines that should always be kept in mind when working on a computer. It may be a good idea to print out these guidelines and keep them near each workstation so that they can be easily referred to whenever necessary. It is recommended that this be done during each lesson so that bad typing postures are not developed.
- Try to keep your shoulders and arms relaxed. Do not lift your shoulders as this causes tension.
- Rest your elbows close to your body.
- Do not bend or twist your neck.
- Keep your forearms and wrists in a straight line.
- Keep your fingers slightly curved.
- Keep your feet flat on the floor or on a footstool.
- Use a quick and light touch when pressing the keys.
Remember that no position or posture is correct for long periods of time. Encourage students to change positions frequently, take small breaks and stretch or even walk around a bit. Regular movement will prevent discomfort and fatigue effectively.
How To Disable Backspace In Typing Master 8
8.5 Classroom Ergonomics Checklist
How To Disable Backspace In Typing Master 8
- Is the work area and monitor clean?
- Are all necessary components (keyboard, mouse, and monitor) within reach?
- Are the chairs adjustable? Make sure that the adjustments are put to use.
- Is glare minimized? Reduce overhead lighting, use window shades and ask the students to adjust their monitors.