- Video Game Recorder Program
- Facecam Video Game Recorder Online
- Facecam Video Game Recorder Free
- Ps3 Video Game Recorder
- Facecam Video Game Recorder Pc Free Download
- Facecam Game Recorder
Facecam video means recording your face and screen at the same time and creating a fun video. Facecam video about gameplay or online courses has become a new idea on YouTube. If you want to record a facecam video, you may need a powerful facecam recorder. This post will show you the best screen recorders on Windows 10/Mac/iPhone/Android and tell you how to record facecam using them.
- How to Record Facecam on Windows 10
- How to Do Facecam Effortlessly on Mac
- How to Record Facecam for YouTube Videos on iPhone
- How to Facecam for Gaming Videos on Android
123APPS Video Recorder is a free online video recording tool which can help you capture your face and create a facecam video. This free facecam recorder allows you to record videos and take pictures with your webcam. After you allow this facecam recorder access your webcam and microphone, you can start the webcam recording immediately. Screen Recorder with Facecam - Ezvid. Ezvid is a free facecam and webcam recorder which can help you capture your face and make a facecam video. This screen recorder with facecam only supports Windows system. It is equipped with a built-in video editor to make sure you can directly record your facecam video and edit it. The description of Game Recorder with Facecam App Capture your game screen video with No Time Limit, No ROOT and all extraordinary features for Free. Game Recorder let's you record your game play videos in HD with audio, camera preview, comments, text and logos so that you can create amazing game play videos with face-cam commentary, tutorials. Screen recorder for Fire Tablets- Record video, capture & Video Edit is an easy screen recorder, no root required and screen recorder no watermark. Using the front camera (facecam) will help you capture your own video and the mobile screen recording at the same time without issues. This option is helpful for recording the tutorials of any app. Oct 26, 2016 The description of Game Recorder with Facecam App Capture your game screen video with No Time Limit, No ROOT and all extraordinary features for Free. Game Recorder let's you record your game play videos in HD with audio, camera preview, comments, text and logos so that you can create amazing game play videos with face-cam commentary, tutorials.
How to Record Facecam on Windows 10
If you want to find the best facecam recorder on Windows10, EaseUS RecExpertsfor Windows may be the best choice for you. It is an amazing screen recording program, and you can use it to record video, audio, and webcam with simple clicks.
For people who want to create a facecam video, the most efficient way is to record the screen and webcam at the same time using a Windows PC. Both the 'Full Screen' and 'Region' modes in EaseUS RecExperts can meet your needs. In addition to that, the built-in video trimming tool can help you edit the video clips and remove unwanted parts. After the primary processing, you can export a great facecam video you need.
With this function, you can easily make some interesting videos. For instance, you are able to make a reaction video using those recorded videos as materials, or you can make a picture-in-picture video without much effort.
Key Features:
- Recording facecam video
- Recording video and audio simultaneously
- Record part of screen or full of screen freely
- Trim record videos with built-in tools
All those features make this recorder a compelling facecam recording software on Windows 11/10/8/7. If you want to have a try, download it by clicking the button below.
Here is more information you may concern about:
| System requirement: | Windows 7/Windows 8.1/Windows 10 |
| Supported video/audio formats: | Video - MP4, WMV, AVI, FLV, MPEG, VOB, and more Audio - WAV, MP3, AAC, and a lot more |
| Supported image formats: | BMP, JPG, PNG, GIF, TIFF, and more |
The Steps to Use Facecam Recording Software:
Step 1. Launch EaseUS RecExperts. There are two different options for screen recording, i.e., 'Full Screen' and 'Region'. If you select 'Full Screen', you will capture the whole screen.
Step 2. If you select the 'Region' option, this software will ask you to customize the recording area. Make sure that everything you want to capture is within the bounds of the select box.
Step 3. Tap on the buttonat the bottom left side of the main interface, and there will be many options you can select. This recorder supports recording microphone and system sound separately or simultaneously. The 'Options' button is for you to adjust the volume and microphone device.
Step 4. If you want to record the webcam simultaneously, click on the 'Webcam' icon at the bottom of the interface. Tap on the button to enable the webcam recording, and there will be a drop-down menu to select the recording device. Click on 'OK' to confirm your settings.
Step 5. When you turn back to the main interface, click on the 'REC' button to start recording. A floating toolbar offers you buttons to pause or stop the recording during the recording process. In addition, the camera icon can be used to take screenshots, and the timer icon can help you stop recording automatically.
Step 6. The recorded video clips will be saved on your computer. When the media player appears, you will see a set of tools you can use to trim the recordings, extract audio, and add opening title & closing credits to the recorded video.
How to Do Facecam on Mac
Regarding useful facecam recording software on Mac, there are two of the best choices: EaseUS RecExperts for Mac and QuickTime Player. If you want to know more features of those two programs, keep reading this part. And we will also offer you the detailed steps to record a facecam video.
EaseUS RecExperts for Mac
This is a lightweight screen recording software that is especially suitable for beginners who have never used screen recording tools before. The simple but elegant interface enables users to recognize the options they need to choose at the first glimpse. Users can record their screens as videos in GIF or MP4 formats while using the system sound, microphone audio, or both of them as the background sound.
Moreover, you can freely use this screen recorder with facecam to record the clips you want as it provides you a specialized 'Camera Recording' mode. As long as you have a built-in or external camera connected to your Mac, there will be only one step away from recording an excellent facecam video.
Key Features:
- A full-featured facecam recorder on Mac
- Record iOS screens on Mac via Airplay
- No watermark
If you are finding the best facecam App on Mac, this recording tool may be the best choice for you. Click the button below for the facecam recorder download.
How to Add Facecam to Videos on Mac:
Step 1. Launch EaseUS RecExperts on your Mac computer, and choose 'Camera' on the main screen.
Step 2. Before recording, you can click on the Setting button to select the video/audio sources and even the video quality. Once the setting is done, you can click the big red circle button to begin your recording.
Step 3. While recording, you can choose to stop/resume/end the recording according to your needs.
Step 4. When you finish the recording, you can export the recorded video in MP4 format. Here you can set the file name, tags, location, and quality of your recorded video with ease.
QuickTime Player
If you are a Mac user, you must know QuickTime Player. This is a powerful multimedia program that Apple Inc develops. This software can be used to hand in various digital video formats, pictures, sounds, and more. Using Quick Time, you also can play your video or audio files. And this software also can use to record facecam videos.
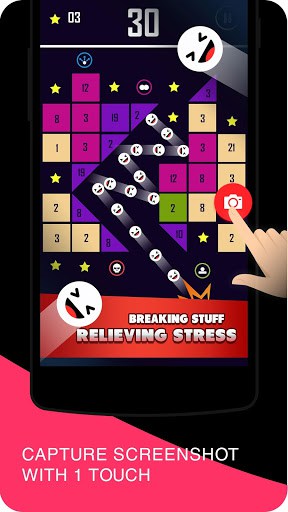
Features:
- Free to use
- Easy to use
- Support recording facecam video
How to Facecam Using QuickTime Player:
Step 1. Launch Quick Time, select the 'File' > 'New Movie Recording'.
Step 2. At the top of the main screen, select the 'View' > 'Float on the top', to make sure your camera window will appear on your screen. And then, you can adjust the camera window to fit your needs.
Video Game Recorder Program
Step 3. Setting the 'File' > 'New Movie Recording' again, you will see the screen recording windows. On this screen, you can change some recording settings to fit your needs.
Step 4. And then click the red button to start recording. If you finish the operation, you can click the 'Command-Control-Esc' button to stop recording your screen.
How to Record Facecam for YouTube Videos on iPhone
Loom Mobile is a wonderful facecam app that you can utilize on iOS devices. With its help, you can quickly record your face, voice, and screen. After that, you are able to create a video using those contents and share it with your families and friends. It's worth mention that your recordings will be uploaded to the cloud so that they can be instantly ready to share with an auto-generated link. That means you can save the storage space of your iPhone as much as possible. After you get the satisfying work, it's convenient to upload it to YouTube.
Features:
- Start recording in a few taps
- Add voice narration during the recording
- free to use
How to Put a Facecam on a Video on iPhone:
Step 1. Launch Loom for iOS, and tap the Record button. Then you can choose the record your front or rear-facing camera. Because of the iOS limitation, you cannot record the screen and facecam at the same time.
Step 2. Now, you can tap the red round button to get started. After you recorded all the contents you need, tap the same button to stop recording.
Step 3. Give the recording a title, and you can choose to delete it, send it via a link, or share it through the communication app you like.
How to Facecam for Gaming Videos on Android
Many phone games are popular on the Internet—for example, PUBG MOBILE, Clash Royale, Candy Crush, and more. The facecam game videos are more popular on YouTube, which attracted plenty of people to watch them. So, it is necessary to have a powerful app that can record facecam for gaming videos, such as Screen Recorder.
It is a powerful screen recorder software. Using this app, you can record your phone's screen, and you can also turn on the camera and microphone to record your face and voice at the same time. And this program even doesn't have a recording time limit that you can free to use. If you want to find a strong facecam app on Android, try it now.
Features:
- Record audio with your built-in microphone
- Support recording the game screen and your face

How to Get Facecam Recording Recording on Android:
Step 1. Download and install this software on your phone.
Facecam Video Game Recorder Online
Step 2. On the main screen, click the 'Start a recording' button to start recording your phone screen.
Step 3. When you finish recording your game, click the stop button, the recording facecam video will save on your phone. And you also can directly share your video on YouTube or other platforms.
Download: https://play.google.com/store/apps/details?id=com.rec.screen&hl=en%20target=
Conclusion
To sum up, on this page, we are talking about the best three facecam screen recorders. You can choose the one according to your needs. But, we still suggest you choose EaseUS RecExperts because this software has plenty of screen recording tools and supports your recording the screen and face simultaneously.
- Auto
- 1080p
- 720p
- 480p